Knowing the main features of Power Point is an important skill for students and professionals who use Microsoft products. In addition to the simplest and most obvious functions, the ones you probably already know, there are many others that are not at first glance very intuitive. As a result, we end up doing things in complicated ways when there are much simpler solutions that make life easier. In this article, we invite you to discover some intricacies of PowerPoint that should make your presentations unique.
HOW DOES POWERPOINT WORK?
Before looking at its intricacies, it is useful to recall how Powerpoint works. Indeed, when opening a project in the software, you can start from a theme, a template or blank templates with predefined formats. In the main menu, you will find everything you need to customize your slides and insert diagrams, graphics like logo design for business and many other elements: drawing tools, text formatting, typography … many features are at your disposal. Thus, it is possible to create slides indefinitely until you have broadcast all your content to all screens. However, the best advice we can give you is to put down what you want to present on paper and think about which parts to highlight before launching PowerPoint.
Additionally, Powerpoint can be used as support material for school presentations, face-to-face or online business meetings, business negotiations, conferences, speeches, and many other situations. Powerpoint is installed de facto on many computers, has many editing features and is very intuitive. Best of all, even those who are just starting to create their own projects, can easily navigate this software and successfully create beautiful slides. In addition, Powerpoint generates much lighter files than most other programs.
TOP 10 INTRICACIES OF POWERPOINT FOR A UNIQUE PRESENTATION
Powerpoint has several secret features that can make your presentations even more elaborate and personalized. Here we will give you some brief tips on shortcuts and secret functions of Powerpoint so that during the presentation you act as if you have mastered the tool and most importantly make the most of your time.
1. CHANGE THE TEXT COLOR OF AN IMAGE
The solid colors in typography can be replaced with images to add style and texture to your presentation. To do this, select the text you want to customize and go to the “Format” tab of the menu. From there, choose the “Text Fill” option and click “Image”. Now just choose a photo from your computer, search Powerpoint on Bing, or download images from OneDrive.
2. REMOVE THE BACKGROUND FROM A PHOTO
Do you need Photoshop when you already have Powerpoint? This feature allows you to remove the landscape from the photos and highlight the object or character that is in the foreground. To access this function, add an image to the slide and enter the “Format” section. Then choose the option “Remove background”. Click on the “Mark areas to delete” button and draw with the cursor the areas you want to delete. Repeat the operation by clicking on the “Mark the areas to keep” button. Finally, select “Save changes”.
3. CHANGE THE ASPECT RATIO
Instead of all of your images being square or rectangular, you can transform the shape of your images to further personalize your slides. Add an image and go to the “Format” tab. Then, click on “Cut” and “Cut to delimit the shape”. Finally, to select the format, simply click on the desired icon.
4. INSERT CLICKABLE BUTTONS
Did you know that your Powerpoint projects can also be interactive and that you can add buttons to return to a particular slide? Nothing’s easier ! In the “insert” tab, click on “Form”. Select an icon under “Action Buttons ” and then choose the action that button will take when clicked. For example, these hyperlinks might lead back to the first slide or the previous slide, point to another presentation, or contain an external link. Configure and click on »OK«.
5. EDIT IN LAYERS
Want to edit the objects separately and split the slides into layers, like in Photoshop? In the menu, click on “Select” and “Selection panel”. All the objects on the slide will be listed on the right. Select the “eye” next to each object to hide it or make it visible on the screen. Click the up and down arrows in the selection menu to move icons forward or backward relative to other objects on the slide.
6. OPEN PRESENTATION AUTOMATICALLY
When saving your file in .pps or .ppsx formats, the program will immediately open your presentation in slideshow mode – instead of opening it in edit mode, like when saving projects in .ppt or .pptx. To exit this mode, simply press the ESC key.
7. BACK TO THE TOP IN TWO CLICKS
If for some reason you need to go back to the start of your presentation, just press the right and left mouse buttons at the same time, for at least two seconds.
8. HIDE THE PRESENTATION WITHOUT EXITING THE PROGRAM
To draw attention to yourself, how about hiding the presentation screen for a little while? To blacken the screen, press the E key on your keyboard. To make it white, press the C key. To return to the presentation, press any key.
9. USE THE SLIDE IN PORTRAIT FORMAT
Do you want to innovate in the format of your presentation? Orient your slide vertically. In PowerPoint 2003, navigate to “File” and then click “Page Setup.” In the window, choose the “Portrait” orientation. In the most recent versions of the software, all you have to do is go to the “Design” menu and, in the “Slide Orientation” option, then click on “Portrait”.
10. INSERT GRIDS TO ALIGN THE ELEMENTS OF THE SLIDE
To keep your presentation crisp and spacing standardized, include grids that will help you align items correctly on each slide. Enable this option by right-clicking on the slide. Choose the “Grids and Guides” option, determine the desired spacing between the lines and click “Show”.
BONUS: OPEN YOUR PROJECT ON ANY DEVICE
To ensure that your slides will display as expected, without changing fonts and colors, export your file as a PDF. Your presentation will be readable on any device that contains software for reading PDF files. In “File”, choose the option “export”. Open the option “Create PDF / XPS document” and click “Create PDF / XPS document”.

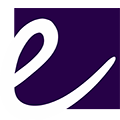
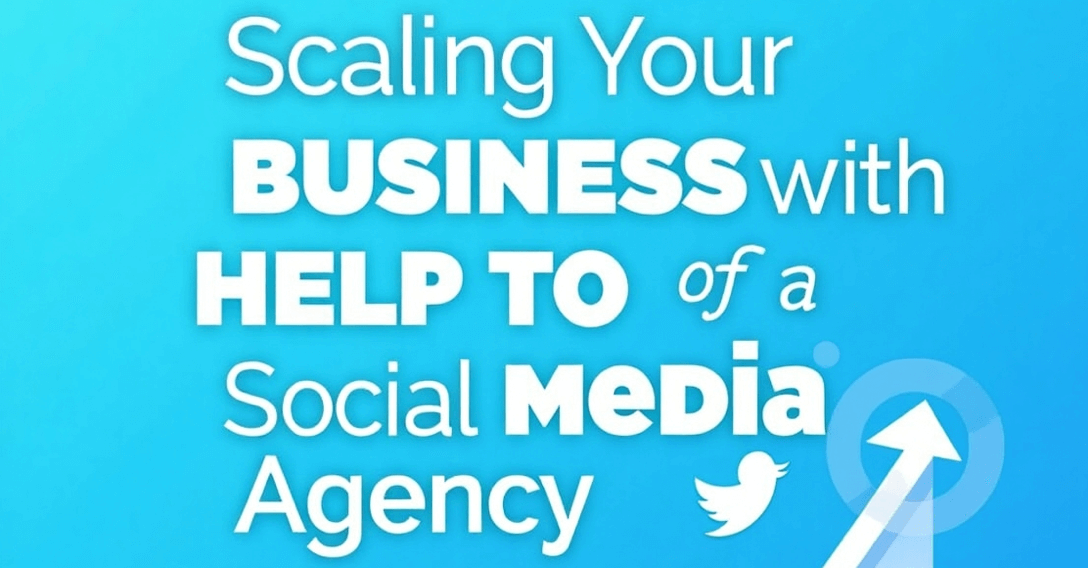







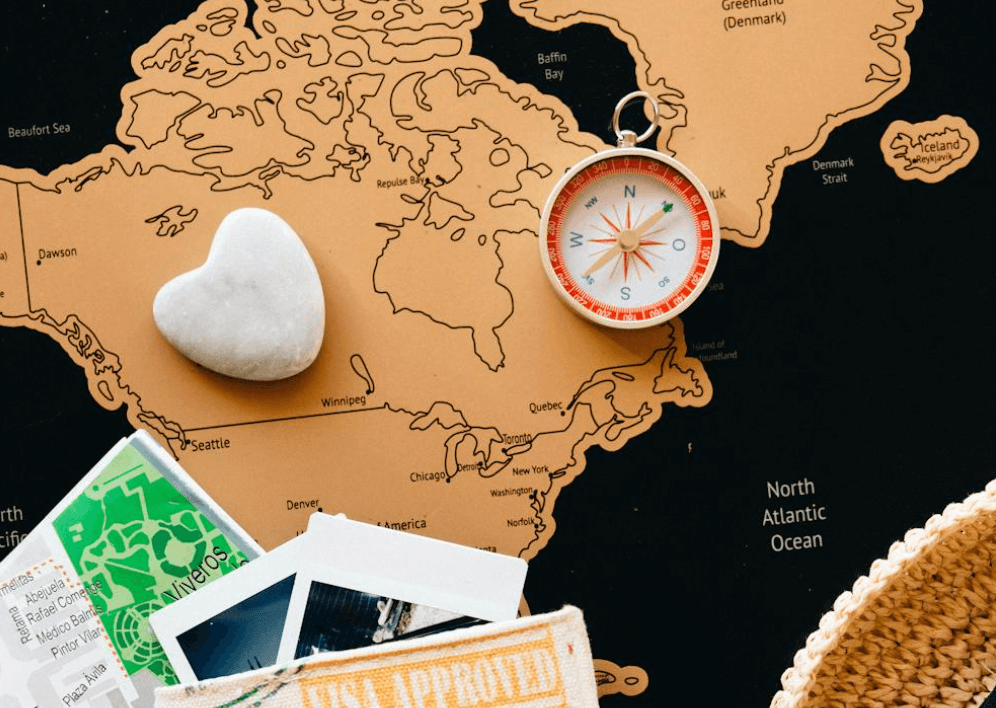









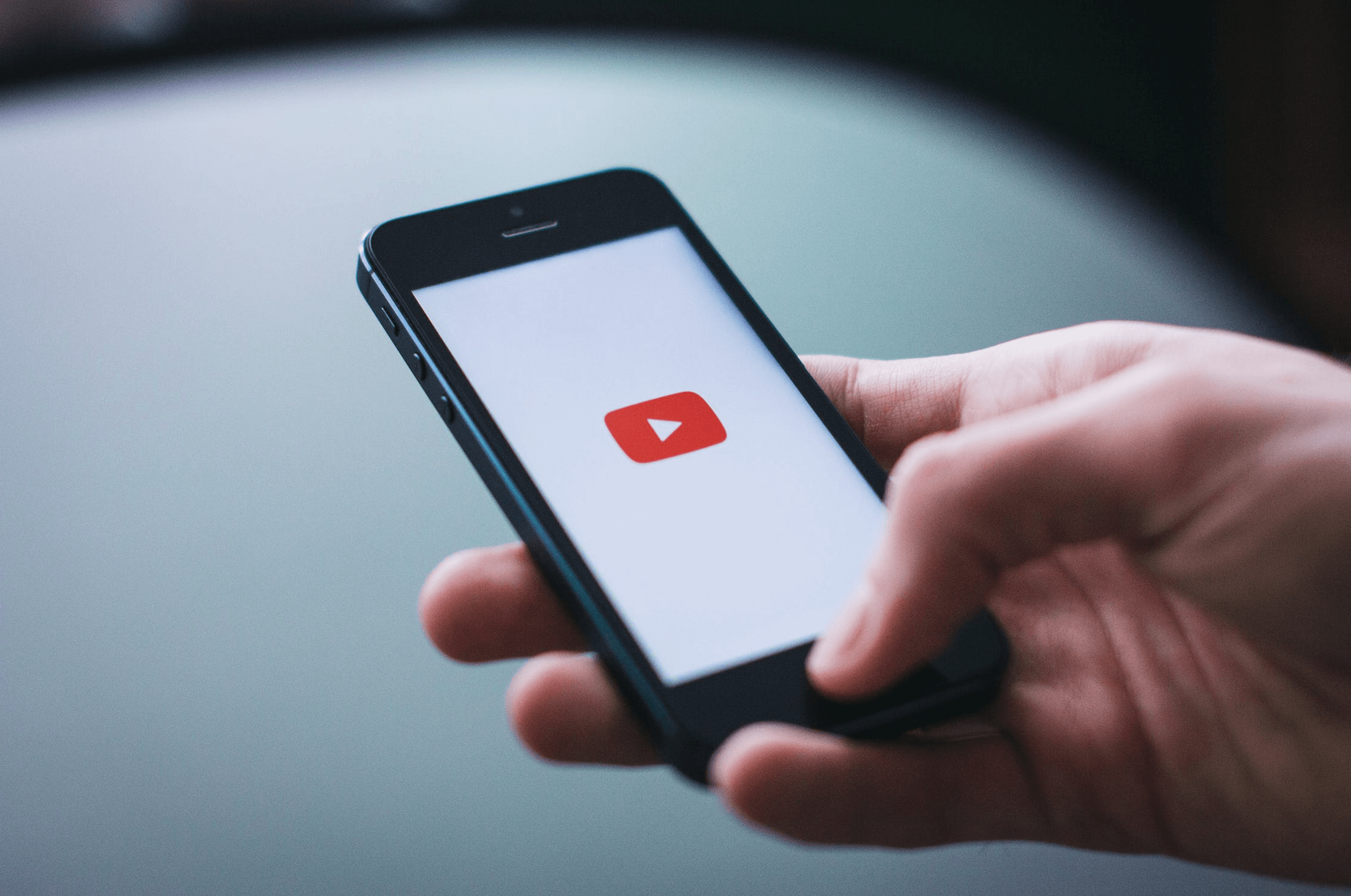



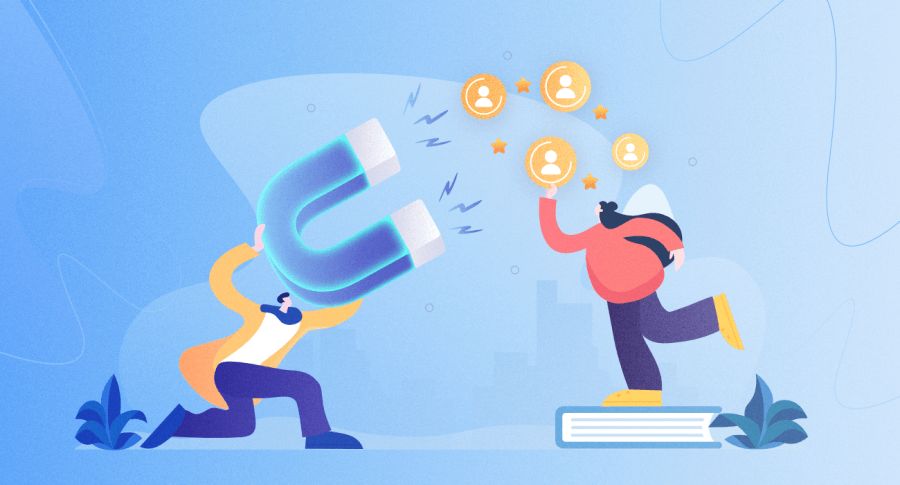

Leave a Reply